Introduction
Many people may think that field work is the most important part of any research. Organizing where your data is going to go is almost more important. Creating a geodatabase helps keeping data clean and organized and helps keep track of where data is held. Setting domains in the geodatabase in the lab helps make field work easier when actually collecting data. Attribute domains are a set of rules that describe the values of the specified field type, which provides a method of enforcing the data integrity. Setting domains in the lab can lower the amount of error when recording data in the field. You can set a range that would be possibly for your data to be in, therefore if you make an error with data entry, the database can tell you that you did something wrong.
Tutorial
The first step to organize your data is to create a new File Geodatabase in the folder that you want it to be in. Figure 1 shows what menu option to choose after right clicking in the folder you want your geodatabase to be in.
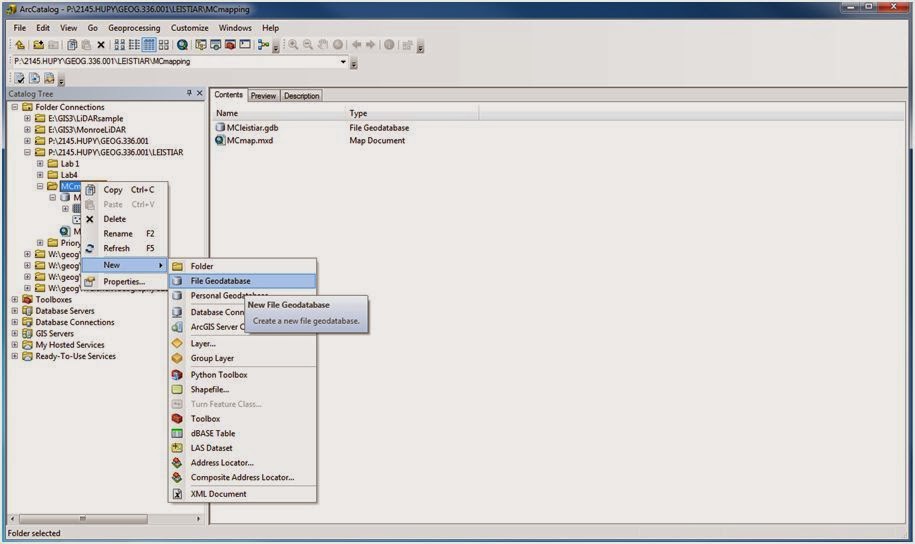 |
| Figure 1 - To create a new file geodatabase, right click in the folder you want your geodatabase to be in, go to new, "File Geodatabase." |
The next step is to right click on your newly created File Geodatabase and go to the properties option, like shown in Figure 2.
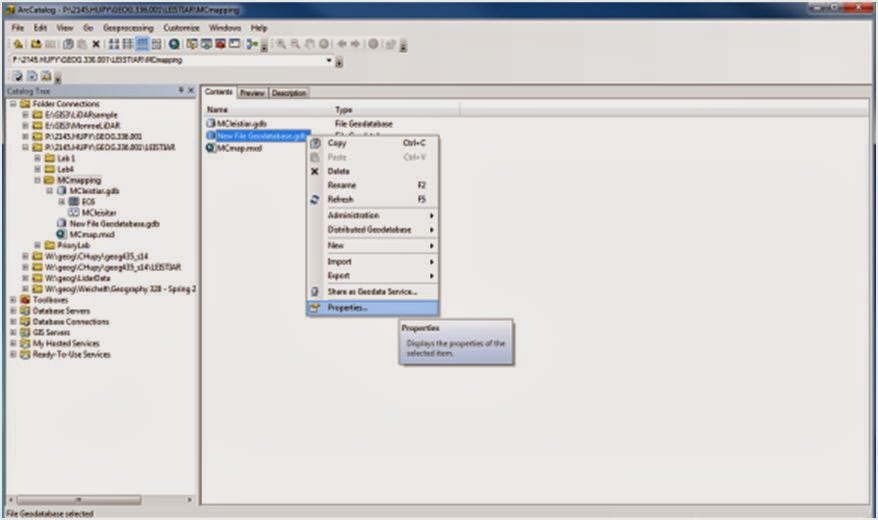 |
| Figure 2 - To get to the domain menu, right click on your File Geodatabase and go to properties. |
Near the top of your properties window, click on the "Domains" tab. In this menu, you can type in whatever field name you are going to be collecting data for in the field. Make this name short, as this will be referred to later when creating a feature class in your geodatabase. In the description part of the table, you can explain the domain name further if need be. Below the initial table is where you can set domain properties.
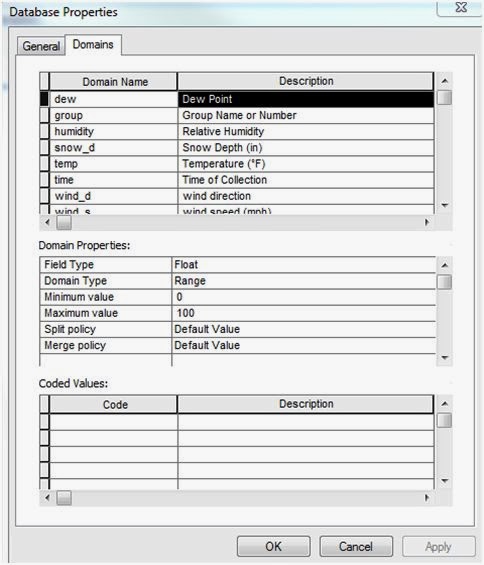 |
| Figure 3 - This figure show domain properties for dew point. |
There are a few options when choosing a field type. Figure 4 shows what the options are and what they mean. Figure 5 gives a better idea of when to use these different field types.
 |
| Figure 4 - This is a figure from ArcGIS Resources that tells what each file type option means. |
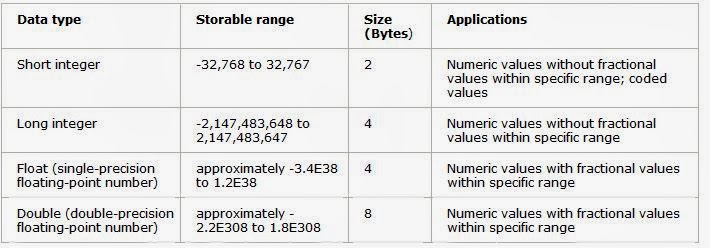 |
| Figure 5 - This figure shows the extent that the different file types can encompass along with their size and a few applications. |
Whenever field work is being conducted, it is a good idea to identify your group name or number as a part of your data. Since our class is relatively small, we use short integer for groups 1 through 10 (Figure 6).
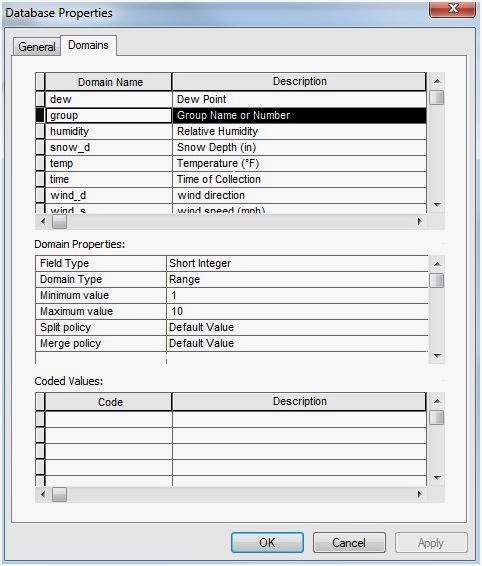 |
| Figure 6 - Domain properties for group name or number. |
Since we are setting up this geodatabase to look at a micro-climate map, it is a good idea to include relative humidity in our data. This can only be a range from 0-100% (Figure 7).
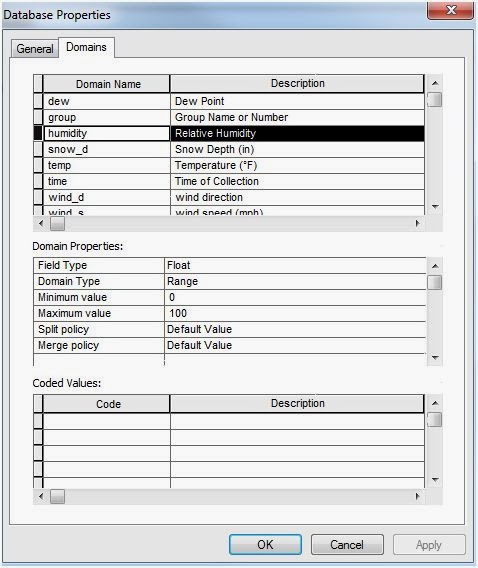 |
| Figure 7 - Domains for relative humidity. |
By the time we actually do this exercise, snow depth may not be a factor, but it is an extra attribute that can be added to our geodatabase just in case. We set this as a float, just so we can be more precise if we decide to measure this in the field (Figure 8).
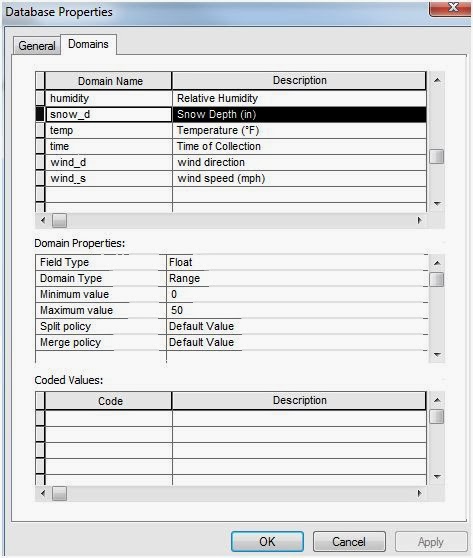 |
| Figure 8 - Domain properties for snow depth. |
Temperature is the most important part of the microclimate map. We set the range from -10 to 100, just because you can never be too sure what the weather is going to be like in Wisconsin (Figure 9).
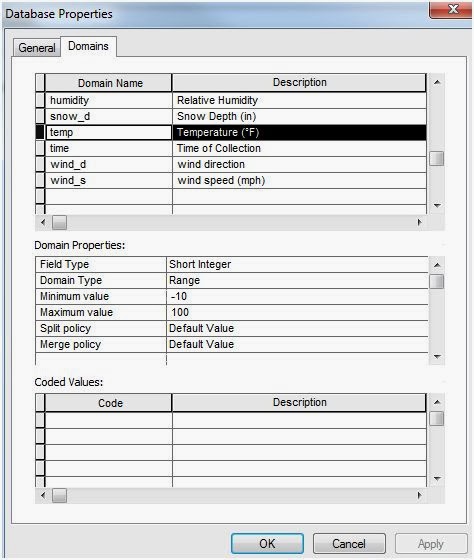 |
| Figure 9 - Domain properties for temperature. |
The time is a very important part of the data for the micro-climate exercise because the groups are going to be collaborating all of their data to make one cohesive map. We will collect this using a military style time, so our range is from 0-2400 (Figure 10).
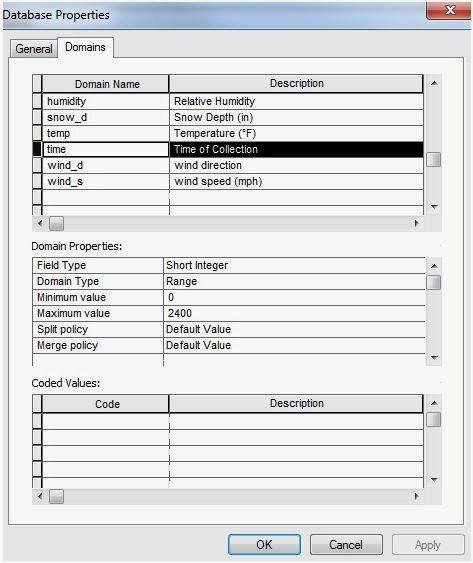 |
| Figure 10 - Domain properties for time of collection. |
Wind direction will be measure based on which direction the wind was coming from. A basic azimuth will be taken for that data, which ranges from 0-360 (Figure 11).
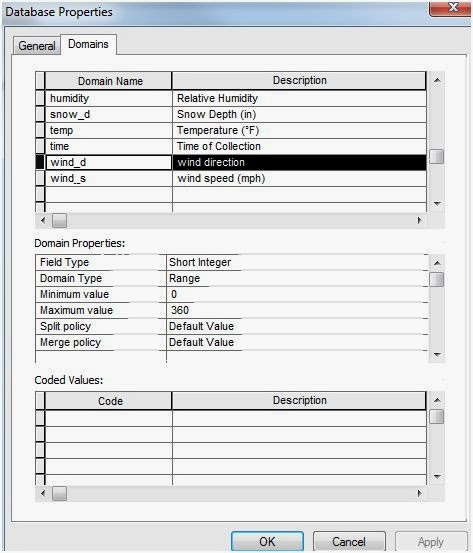 |
| Figure 11 - Domain properties from wind direction. |
Wind speed is another important factor when looking at a micro-climate map. We set a range from 0-60 mph because you cannot have a negative wind direction, and anything higher than 60 would be difficult to even stand in (Figure 12).
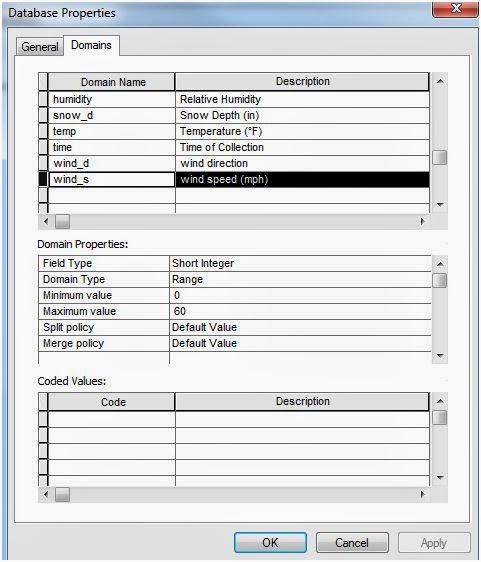 |
| Figure 12 - Domain properties for wind speed. |
Now that you have set your domains and domain properties in your new File Geodatabase, you can create a new feature class within that geodatabase. Figure 13 shows you where to set that up.
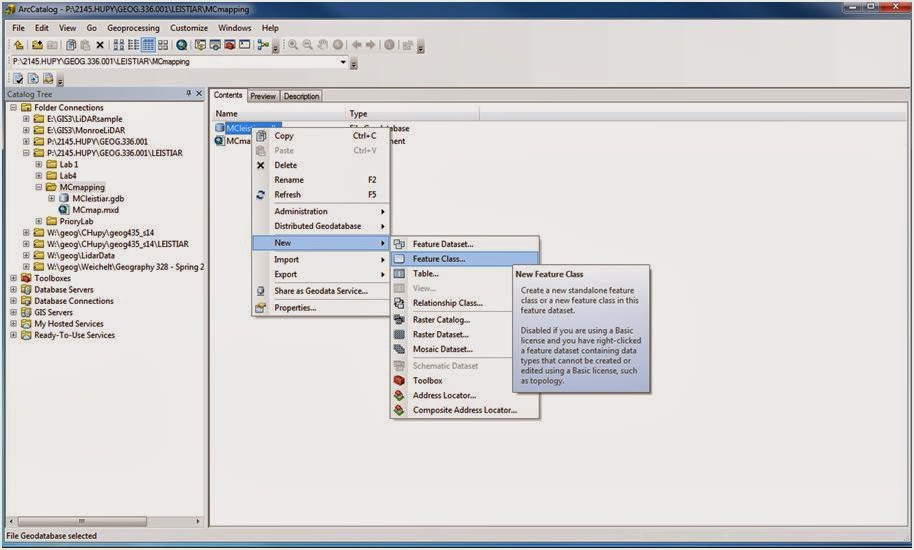 |
| Figure 13 - To get a new feature class, right click on your new File Geodatabase, go to New, then click on Feature Class. |
The first screen to appear looks like Figure 14. This is where you can name your new Feature Class and decided what type of feature your data will be stored as (point, line, polygon, multipoint, multipatch, dimension, or annotation features). For the micro-climate map, we want our data to be stored as point features. Use a name that uses your name/username so that you can easily find it later when collaborating data with other students.
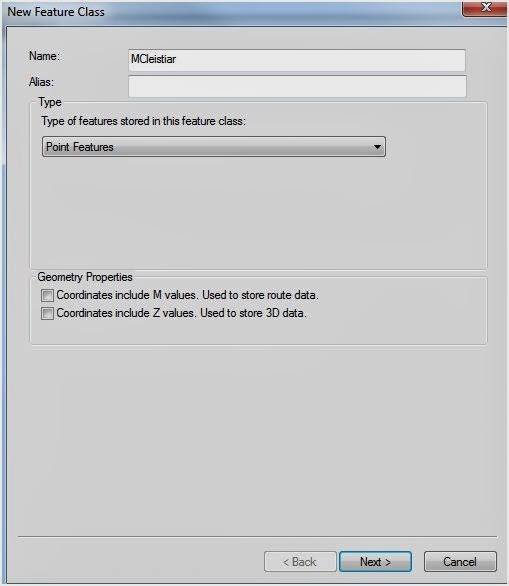 |
| Figure 14 - This is the first screen to come up with creating a new Feature Class. After making your options look something like this, you can click next. |
Next you need to decide what coordinate system your data is going to be projected in. NAD 83 is usually a good choice (Figure 15), which can be found in the Projected Coordinate Systems, then State Systems.
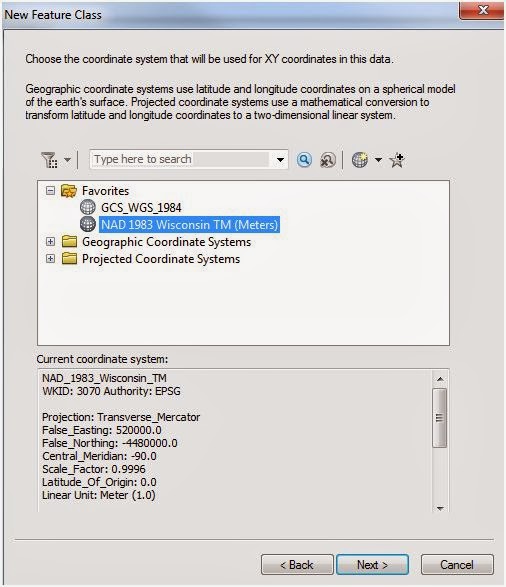 |
| Figure 15 - This coordinate system can be found near the end of the folder named "State Systems" in the Projected Coordinate Systems. |
The next two windows can be left as the default options. The next window is where you can add all the different fields of data that you want to collect in the field. Figure 16 shows what comes up automatically when this window comes up.
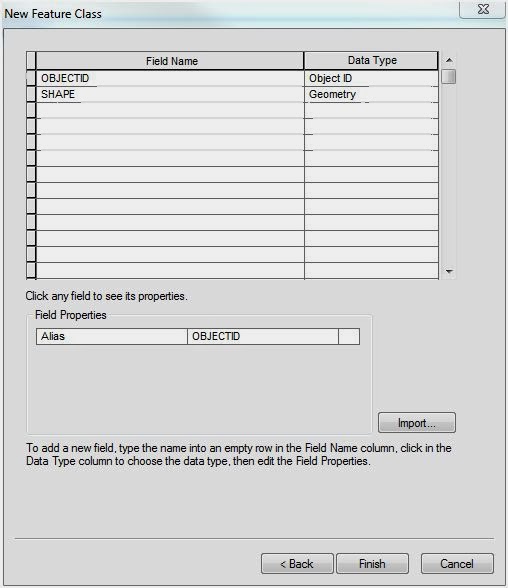 |
| Figure 16 - This is the table to add the fields of data to be collected in the field. |
All of the field names in Figure 17 should be added to this window. This is where you can type in the field name however you want it to show up when you collect the data in the field. When you click in the cell to the right of the field name you just typed, a drop down list appears of all those field type options that are shown in Figures 4 and 5. Choose the same data type for that type of data that you set up in your domains. In field properties in the lower half of the feature class properties window will be a field properties set of options. In the cell to the right of domain, you should be able to choose the same field name as you have typed in this window. It will give you all of the options for the data type you have set in your domains before creating a new feature class.
Figure 18 shows just one example of what your field properties should look like. Temperature is highlighted and I have chosen Short Integer for the Data Type because that is what I had previously decided temperature data would be collected in (which is already set in my file geodatabase domains). I have a few fields designated with data type as short integer. When clicking next to domain in the field properties group, temperature, time, wind direction, and wind speed all show up as an option because their domains are all set to short integer. Make sure you choose the correct field in this step.
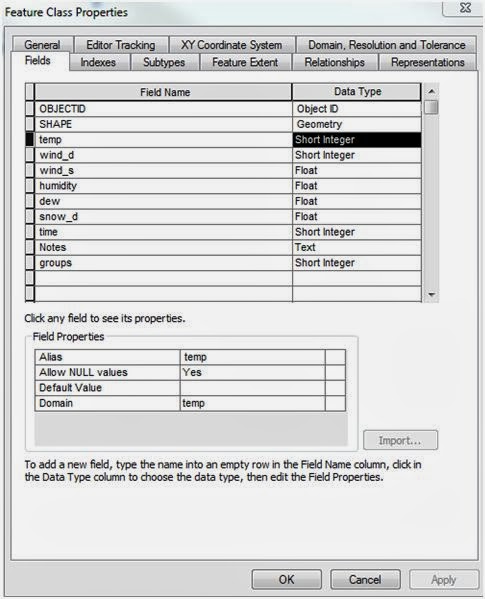 |
| Figure 18 - This figure is showing temperature as an example of what the field properties will look like. Similar steps need to be taken for all the field names. |
Once you click OK, your new feature class will be created. You can go back in at any time before collecting the data to add, remove, or edit field names, data types, or domains.
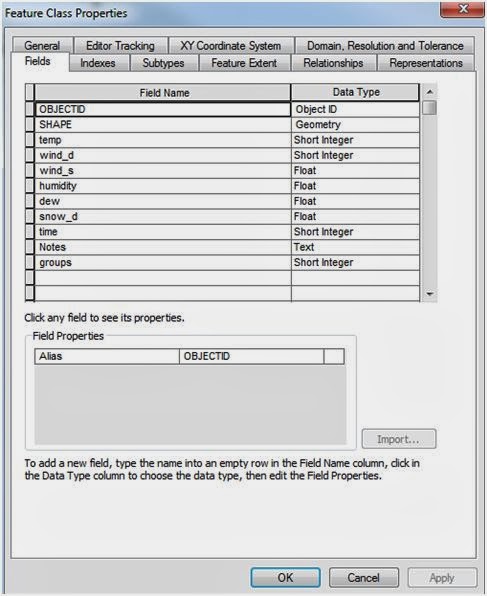
No comments:
Post a Comment